Что нужно сделать
Авторизоваться со своего macOS-компьютера на сервере с предустановленной ОС Windows через протокол удалённого рабочего стола (RDP), чтобы управлять им удалённо, устанавливать программы, настраивать систему и выполнять любые задачи, как на обычном компьютере.
Окружение
Для успешного подключения вам потребуются:
- компьютер с операционной системой macOS (Apple MacBook);
- установленная программа MicroSoft Remote Desktop (можно скачать бесплатно в App Store).
Условия
Прежде чем приступить, убедитесь, что соблюдены все следующие условия:
-
на вашем компьютере имеется доступ к интернету;
-
вам известен IP-адрес или имя хоста вашего Windows-сервера (предоставляет ваш хостинг-провайдер);
-
вам известны логин (обычно Administrator) и пароль к вашему серверу (предоставляет ваш хостинг-провайдер);
-
к вашему Windows-серверу разрешено подключаться по удалённому рабочему столу (обычно настроено по умолчанию при заказе услуги у провайдера).
Порядок действий
-
Запустите программу Windows App на вашем MacBook.
-
Нажмите на кнопку New в левом верхнем углу окна либо Add PC посередине (зависит от версии программы и от наличия других добавленных подключений):
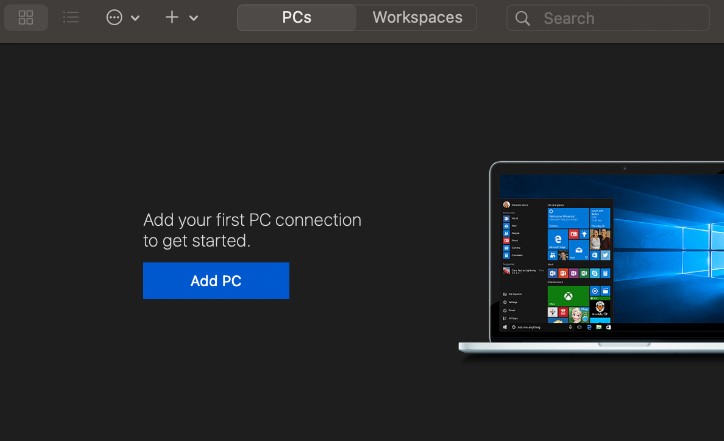
-
Заполните поля:
• PC Name — укажите IP-адрес или имя хоста вашего Windows-сервера;
• User account — выберите в списке Add User Account, затем укажите имя пользователя и пароль к вашему Windows-серверу;
• Friendly name — придумайте и введите имя подключения, например, My Server:
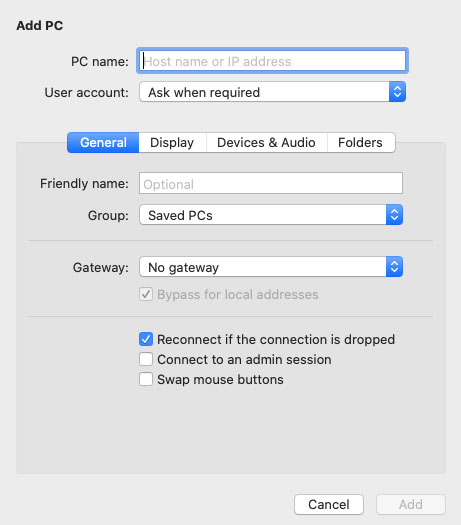
-
Переключитесь на вкладку Devices & Audio и задайте параметры звука и устройств (необязательно):
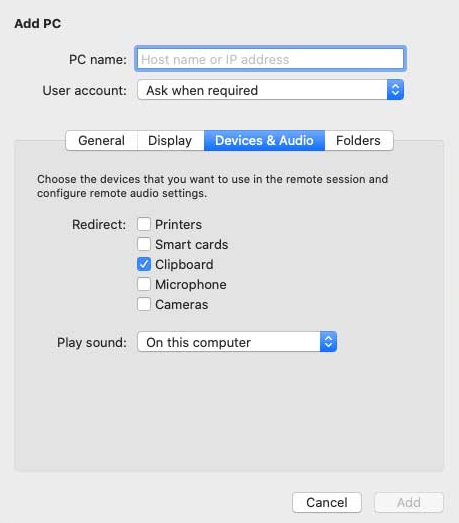
-
Переключитесь на вкладку Folders, затем по нажатию на кнопку + укажите одну или несколько папок на вашем MacBook, которые должны быть доступны на удалённом рабочем столе (необязательно):
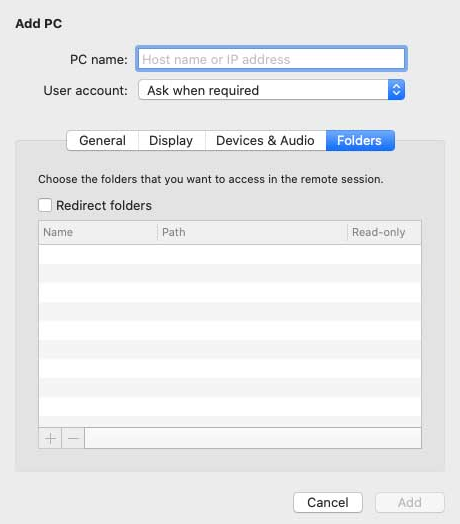
-
Нажмите на кнопку Add, чтобы сохранить подключение.
-
Нажмите дважды на иконку созданного соединения, чтобы начать подключение к вашему Windows-серверу:
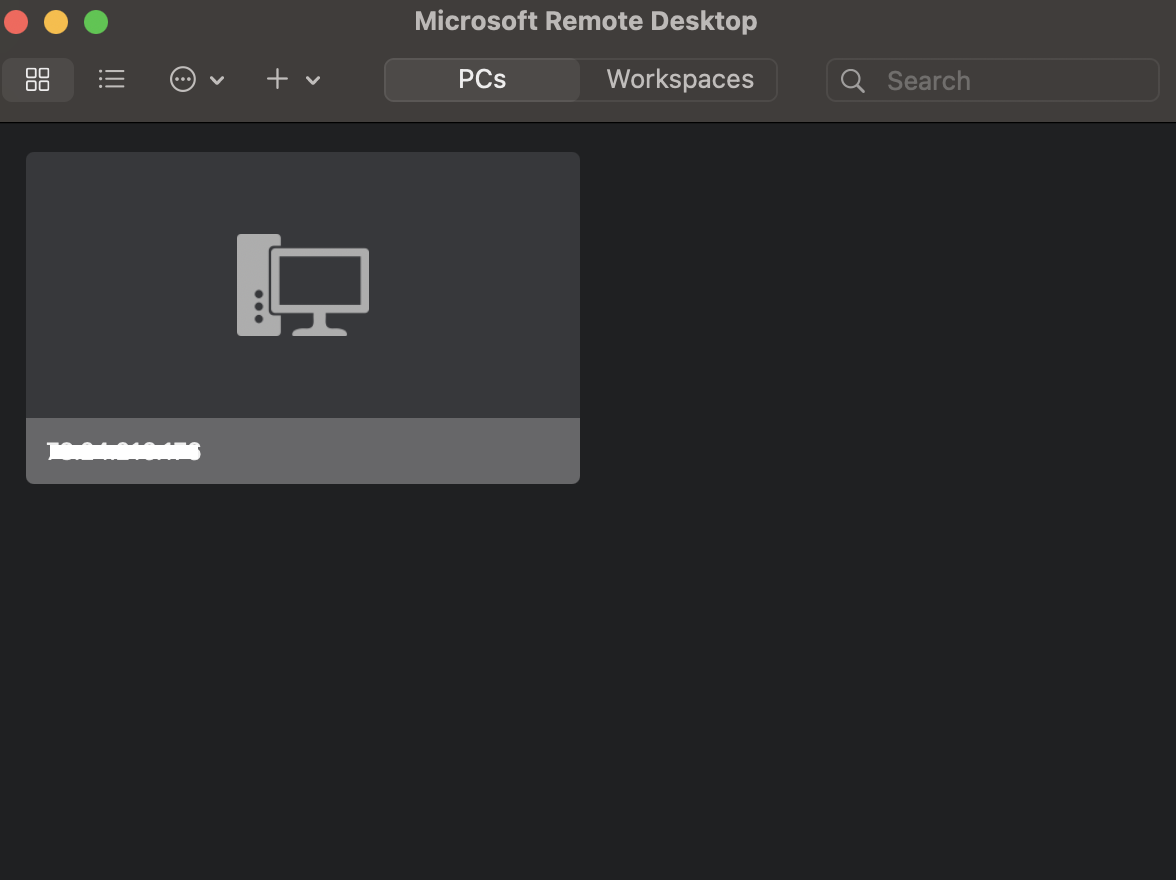
-
Нажмите на кнопку Continue в диалоговом окне, предупреждающем об ошибке сертификата, чтобы продолжить процесс подключения:
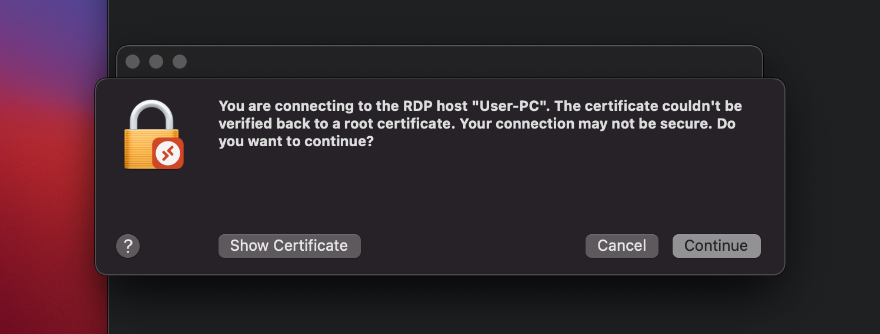
-
Дождитесь завершения подключения к рабочему столу вашего Windows-сервера. Обычно это занимает несколько секунд.
Ошибка сертификата безопасности, о которой предупреждается на шаге 8, связана с тем, что этот сертификат был автоматически сгенерирован вашим Windows-сервером и не подписан доверенным центром сертификации. Это нормально при первом подключении к новому серверу, и такую ошибку можно игнорировать.
Вы можете нажать на кнопку Show certificate и поставить галочку в поле Always trust в диалоговом окне, чтобы это предупреждение больше не появлялось.
Готово!
По завершении подключения вы увидите рабочий стол вашего удалённого Windows-сервера, который выглядит почти так же, как и рабочий стол любого другого Windows-компьютера. Теперь вы можете работать на нём так же, как на обычном компьютере.