Что нужно сделать
Активировать на Windows-сервере службу аудио и получить возможность прослушивать на своём компьютере все звуковые события, которые происходят на Windows-сервере.
Окружение
Для успешного подключения вам потребуются:
-
любой компьютер с операционной системой Windows;
-
программа «Подключение к удалённому рабочему столу» (по умолчанию установлена на Windows).
Условия
Прежде чем приступить, убедитесь, что на вашем компьютере имеется доступ к интернету.
Порядок действий
Шаг 1. Настройка звука на Windows-сервере
-
Подключитесь к удалённому рабочему столу вашего Windows-сервера, см. статью Как подключиться к удалённому рабочему столу Windows-сервера с другого Windows-компьютера
-
Нажмите на вашем компьютере комбинацию клавиш Win + R, чтобы открыть окно «Выполнить».
-
Введите в появившемся окне команду services.msc и нажмите на кнопку OK:
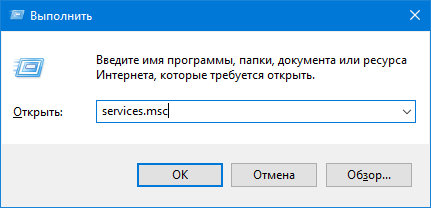
-
Найдите в открывшемся окне со списком служб строку с названием Windows Audio и дважды кликните по ней для перехода к её свойствам:
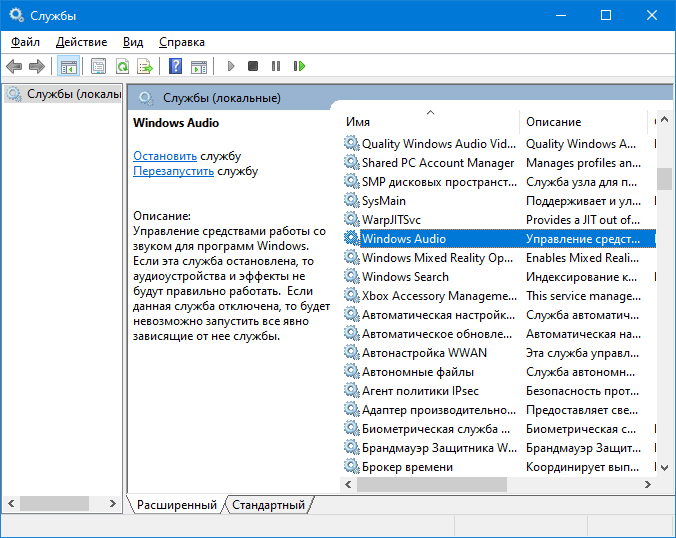
-
Нажмите в окне свойств на кнопку «Запустить» для включения службы, а также выберите в списке «Тип запуска» пункт «Автоматически», чтобы служба запускалась всегда при каждой загрузке вашего Windows-сервера:
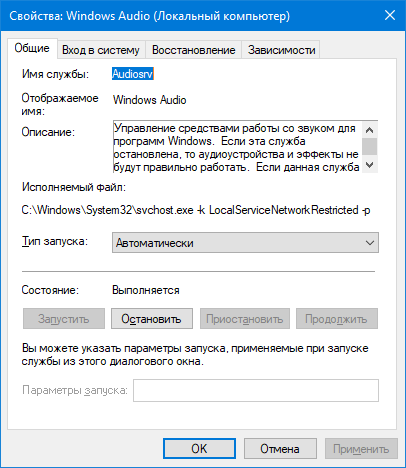
-
Нажмите на кнопку OK, чтобы сохранить изменения, и закройте окно «Службы».
-
Отключитесь от удалённого стола вашего Windows-сервера, чтобы завершить сеанс и перейти к дальнейшим настройкам на вашем компьютере.
Шаг 2. Настройка подключения к Windows-серверу
-
Нажмите на вашем компьютере комбинацию клавиш Win + R, чтобы открыть окно «Выполнить».
-
Введите в появившемся окне команду mstsc и нажмите на кнопку OK:
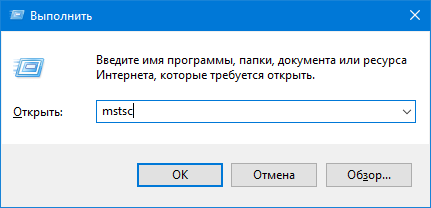
-
Нажмите в окне программы «Подключение к удалённому рабочему столу» на кнопку «Показать параметры»:
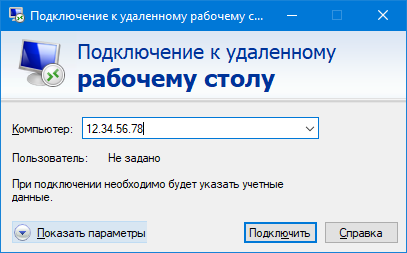
-
Нажмите на вкладку «Локальные ресурсы», чтобы перейти к параметрам устройств и звука:
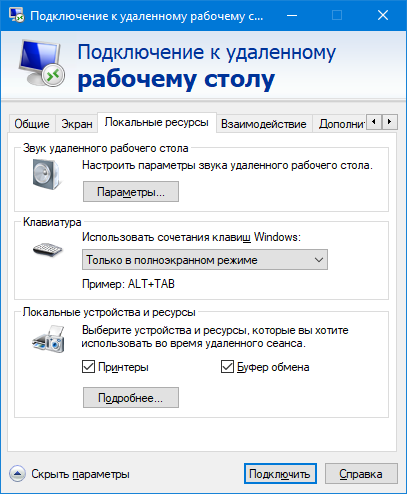
-
Нажмите в секции «Звук удаленного рабочего стола» на кнопку «Параметры», затем задайте опции в параметрах звука:
• в секции «Воспроизведение звука удаленного рабочего стола» — отметьте «Проигрывать на этом компьютере», чтобы все звуковые события перенаправлялись с вашего Windows-сервера на ваш компьютер;
• в секции «Запись звука удаленного рабочего стола» — отметьте «Записывать с этого компьютера», чтобы звук с микрофона вашего компьютера передавался на ваш Windows-сервер:
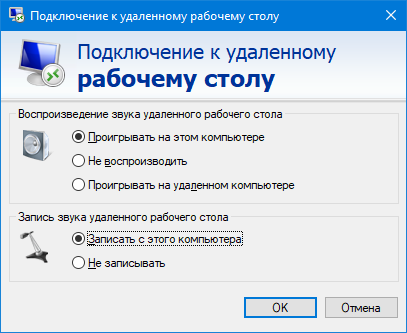
-
Нажмите на кнопку OK для применения выполненных настроек.
Готово!
Теперь, когда вы подключитесь к удалённому рабочему столу вашего Windows-сервера, вы будете слышать все звуковые события, которые на нём воспроизводятся (музыка, системные звуки и т.д.).
Также, если вы на шаге 2 в пункте 5 задали настройку «Записывать с этого компьютера», вы сможете использовать микрофон вашего компьютера, например, для голосового чата в программах, запущенных на Windows-сервере.